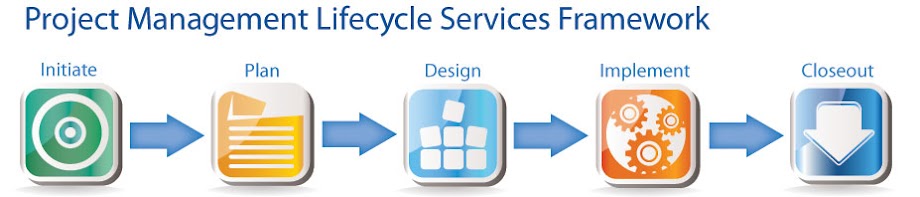Problem with Baseline Appearance for Task
Definition: Baseline is the value or condition against which all future measurements will be compared .
Baseline Finish Date:
Baseline Finish Date:
The term baseline finish date applies to the date on which a schedule activity is expected to be completed.
Baseline Start Date :
The term baseline start date applies to the actual scheduled start date of a schedule activity within the approved schedule.
The term baseline start date applies to the actual scheduled start date of a schedule activity within the approved schedule.
To
Configure Baseline for Task in Project Professional
- Project Tab - in Schedule Section Select Set Baseline
- Select Any of the 11 baseline available from the Set Baseline Drop Down List
- Select Entire Project or Selected Task depends on your requirement
- OK
If the Baseline does not appear
- Right Click on Time Scale section
- Select Bar Style
- Select Baseline option from List
- Select Baseline Start and Baseline Finish from the Drop Down
- Change the Color and Shape of the Bar if you want
- Same changes can be Done for Baseline Milestone and Baseline Summary Option as well.
- OK